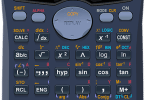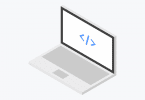Envie d’ajouter une touche de fun à tes messages sur Windows 10 ou 11? Les emojis transforment tes échanges numériques en un clin d’œil! Découvre comment les utiliser facilement grâce à notre guide. Tu apprendras à accéder aux emojis rapidement et à surmonter les problèmes d’affichage. Prêt à enrichir tes conversations? Suis-nous pour tout savoir !
Comprendre l’utilisation des emoji sur Windows
Sommaire
Les emoji sur Windows ajoutent de la couleur et de l’émotion à tes messages numériques. Ils sont faciles à utiliser et compatibles avec de nombreux logiciels. Voici quelques raisons de les adopter :
- Expression de sentiments sans mots
- Rendre les conversations plus vivantes
- Faciliter la communication visuelle
- Personnaliser ton style numérique
Pourquoi utiliser des emoji ?
Utiliser des emoji sur Windows ajoute une touche personnelle et expressive à tes messages. Ils facilitent la communication et réduisent les malentendus. Voici quelques raisons d’utiliser les emoji :
- Exprimer des émotions rapidement
- Rendre les messages plus engageants
- Faciliter la compréhension
Compatibilité des emoji sur Windows 10 et 11
Les emoji sur Windows 10 et 11 sont largement compatibles avec la plupart des applications, y compris les messageries et réseaux sociaux. Sur ces deux systèmes, le panneau emoji est intégré, garantissant une utilisation fluide et rapide. Microsoft met régulièrement à jour les emoji pour rester à la pointe des tendances. Toutefois, il est essentiel de veiller à ce que les applications soient à jour pour éviter tout problème d’affichage. Les versions récentes de Windows prennent en charge les nouveaux emoji Unicode.
Comment accéder aux emoji sur Windows 10
Pour accéder aux emoji Windows sur Windows 10, utilise le clavier virtuel en cliquant sur l’icône du clavier dans la barre des tâches. Une autre méthode consiste à appuyer sur les touches Windows + ; ou Windows +. pour ouvrir le panneau emoji. Ces méthodes te permettent d’ajouter facilement des emoji à tes messages.
Utilisation du clavier virtuel
Pour accéder aux emoji sur Windows 10, ouvre le clavier virtuel en cliquant avec le bouton droit sur la barre des tâches, puis sélectionne “Afficher le bouton du clavier tactile”. En cliquant sur l’icône du clavier, tu verras une option pour les emoji. Navigue facilement entre les différentes catégories et choisis l’emoji qui te plaît. Profite de cette méthode simple et pratique pour enrichir tes messages rapidement.
Raccourci clavier pour ouvrir le panneau emoji
Pour accéder rapidement au panneau emoji sur Windows, utilise le raccourci clavier Windows +; (point-virgule). Cette combinaison magique fonctionne sur Windows 10 et 11, te permettant d’insérer des emoji sans quitter ton clavier. Appuie simultanément sur la touche Windows et le point-virgule pour afficher un menu d’emoji variés. Navigue facilement avec les flèches et sélectionne en appuyant sur Entrée. Ce raccourci optimise ta productivité et enrichit tes messages en un clin d’œil.
Comment accéder aux emoji sur Windows 11
- Appuie sur Windows + point pour ouvrir le panneau emoji.
- Utilise l’onglet emoji pour choisir tes préférés.
- Personnalise avec les options disponibles.
Accéder aux emoji sur Windows 11 devient simple avec ces étapes. Utilise ce panneau pour enrichir tes messages et exprimer tes émotions rapidement.
Nouveautés du panneau emoji
Le nouveau panneau emoji de Windows 11 propose des améliorations intéressantes. Découvre comment ces fonctionnalités rendent l’utilisation des emoji encore plus fun et pratique.
- Accède aux emoji, GIF et kaomojis depuis un seul endroit.
- Profite d’une recherche optimisée pour trouver rapidement tes emoji préférés.
- Utilise des suggestions automatiques lors de la saisie de texte.
- Explore les nouveaux styles de emoji pour personnaliser tes messages.
Personnaliser les emoji avec le clavier
Personnaliser les emoji sur Windows 11 devient un jeu d’enfant grâce aux nouvelles fonctionnalités du clavier. Tu peux modifier la couleur de peau des émoji humains en maintenant l’emoji sélectionné. Exprime ta créativité et ajoute une touche personnelle à tes messages numériques.
Astuces pour une utilisation rapide des emoji
Pour optimiser l’utilisation des emoji sur Windows, crée des raccourcis personnalisés via des logiciels comme AutoHotkey. Cela te permet d’insérer tes emoji favoris en un clin d’œil. Pense aussi à utiliser des extensions de navigateur comme Emoji Keyboard pour avoir un accès instantané aux emoji directement depuis ton navigateur. Ces astuces te feront gagner du temps et ajouteront une touche de créativité à tes messages numériques. Assure-toi de mettre à jour régulièrement ces outils pour bénéficier des dernières fonctionnalités et emoji disponibles.
Créer des raccourcis personnalisés
Créer des raccourcis personnalisés pour les emoji sur Windows te permet de gagner du temps et d’ajouter facilement des expressions à tes messages. Voici comment procéder :
- Ouvre les paramètres de ton clavier.
- Accède à l’onglet de personnalisation.
- Ajoute un nouvel élément de raccourci.
- Saisis l’emoji souhaité et attribue-lui un raccourci clavier unique.
- Enregistre les modifications pour activer le raccourci.
Utiliser des extensions de navigateur
| Extension | Fonctionnalité | Compatibilité |
|---|---|---|
| Emoji Keyboard | Accès rapide aux emoji | Chrome, Firefox |
| Emoji Cheatsheet | Recherche facile d’emoji | Chrome |
| EmojiOne | Emoji universels | Chrome, Edge |
Les extensions de navigateur simplifient l’accès aux emoji sur Windows. Elles offrent des fonctionnalités pratiques pour enrichir tes messages numériques. Leur installation est rapide et améliore l’expérience utilisateur. Profite de ces outils pour personnaliser tes communications avec des emoji variés.
Résolution des problèmes courants
Rencontrer des problèmes avec les emoji sur Windows peut frustrer. Voici quelques solutions simples pour les soucis les plus fréquents.
| Problème | Solution |
|---|---|
| Emoji non affichés | Mettre à jour Windows |
| Emoji manquants | Vérifier les polices installées |
Problèmes d’affichage des emoji
Lorsque les emoji ne s’affichent pas correctement sur Windows, cela peut provenir d’une version obsolète du système. Assure-toi que ton Windows 10 ou 11 est bien à jour. Parfois, le problème vient des polices de caractères manquantes. Vérifie les mises à jour de police dans les paramètres. Si le souci persiste, redémarre ton ordinateur pour rafraîchir les paramètres du système. Pour une solution rapide, teste l’affichage des emoji dans un autre navigateur ou application.
Mise à jour des emoji sur Windows
Pour garder tes emoji Windows à jour, assure-toi d’installer régulièrement les mises à jour Windows. Elles incluent souvent de nouveaux emoji et améliorent leur compatibilité. Accède à Windows Update dans les paramètres, puis clique sur “Rechercher des mises à jour”. Cela garantit une expérience optimale et te permet de profiter des dernières expressions visuelles disponibles.